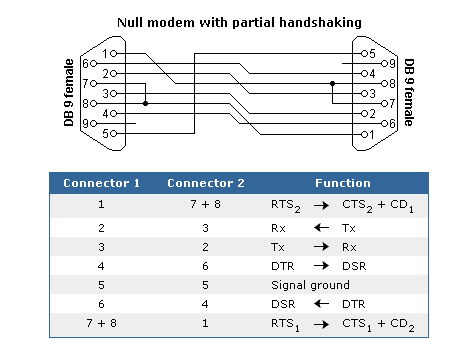Deci sa incepem cu inceputul. Mai intai ar fi bine sa deschideti manualul si sa cititi putin din el, cel putin legat de scanarea programelor ca nu e asa greu, pe asta nu mai stau sa o explic ca ar fi chiar culmea. Si daca nu stiti engleza nu e mare lucru, aveti poze intuitive.
Acum receptorul dreambox este diferit fata de unele receptoare cu patch. Structura softurilor ar fi cam asa:
- imagine ( sistemul de operare )
- emulatoare ( programele de decodare, sharing )
- key (necesare pentru functionarea emulatoare)
Toate acestea se pot instala pe Dream cu ajutorul unor utilitare.
Imaginea
Primul utilitar de care avem nevoie e DreamUp, pe care il gasiti aici http://dvb-upload.com/index.php?acti...oad&pid=216680 . Cu acest utilitar puteti pune diverse imagini pe receptorul dvs., una dintre cea mai cunoscuta imagine este Gemini si o gasiti aici http://www.i-have-a-dreambox.com/wbb2/ in “database”. Pentru DM500 folositi Gemini 4.20 MaxVar (alte versiuni mai mari experimentati doar daca stiti despre ce e vorba). Daca nu vreti sa va inregistrati puteti sa cautati imaginea si in alta parte, pe forumuri sau upload-uri,nu mai pun link-uri care dupa 3-4 luni expira ca nu are rost.
Dreamup se foloseste impreuna cu un cablu serial null-modem DB9female- DB9female si eventual si cu cel de lan, dar vom folosi metoda simpla, doar pe serial.
sau
Scoatem toate cablurile inclusiv cel de alimentare, legam cablul serial intre PC si receptor, pornim DreamUP, alegem portul (de obicei 1), lasam debifat Network si dam Conect:
in acest moment introducem alimentarea in Dream si ar trebui sa se conecteze:
Dam flase erase mai intai si confirmam cu yes in ferestra urmatoare:
si steptam sa stearga ce avem in flash:
Apoi facem click pe "Flash", alegem imaginea dorita si asteptam ca ea sa fie upload-ata:
si scrisa in flash:
Cand va termina vom primi un mesaj de confirmare:
moment in care putem scoate alimentarea de la receptor, desfacem cablul serial si putem instala receptorul la TV. Dupa ce il alimentati din nou treceti la setarea receptorului si scanarea satelitului, toate acestea le aveti in manualul de utilizare care se da pentru a fi citit.
Acest tutorial l-am realizat cu imagini luate de pe net, deoarece nu mai detin acest receptor si la DM600 difera putin scrierea imaginii.
Va urma.


 Thanks:
Thanks:  Likes:
Likes:  Dislikes:
Dislikes: